After working with Google Analytics for some time, it’s become clear there are a lot of basic essentials that businesses tend to miss. The vast majority of them are fairly universal, but it seems as if small businesses, in particular, have a hard time taken full advantage of the platform. There might be a multitude of reasons for this, of course, but it’s always important to turn it around. Having your Analytics account setup properly is a must.
With this in mind, it’s useful to look over the most common tips you can utilise to improve your Google Analytics experience as a small business. Let’s dig right in:
Don’t Only Look At The Default View
As you setup Google Analytics for the first time, you’ll be given a basic default view. This usually includes all of the data coming in from your site. Without filters or goal settings, every single time you visit your own website will be included in the data as well.
If you look at your webpage multiple times every day, this could alter your data quite a bit. Obviously, it makes sense to cut out your own site activity from the results. Fortunately, it’s easy to turn this around. All you have to do is make a new profile with filters that remove your own traffic from the overall data report. This will give you the best representation of how well the site is doing.
Help For Creating A New Profile
If you want to make a whole new profile to do this, just navigate to the “Admin” section within your account in Analytics. You will likely see an option for your default view, labelled “all website data”. You need to create a second view at this point.
The new view you’re about to create will help make sure you’re always looking at accurate data. There’s a drop-down menu you can click under the “all website data” view. Navigate to “create new view” and then you’re almost at the finish line.
Now, simply select which type of data you’re interested in tracking. For most, “website” will be the obvious choice. Now, it’s important to name the view as well. Something basic like “company name – filtered” will help make sure everything remains clear in the future. From there, you’ll also need to select your timezone and location. All of the data viewed here will use those settings to create useful statistics that you can use to monitor how well the site is performing across the globe and during certain parts of the day.
At this point, you can select the “create view” option. That’s it! Now you’re ready to move on to add even more specific filters you might need.
Adding More Filters
Once the new view is ready to go, it’s time to filter it appropriately. There are a wide variety of options. You might end up using several or only one or two. Ultimately, it depends on your business model. Getting into every single filter available would make this article drag on and on, but there are a few that seem to be more universally useful than others. Here are some of the prime examples:
Internet Provider Restrictions
This will block incoming activity from specific locations in order to make sure your data isn’t tainted. This includes:
- Your Home & Office
- Your Development Team
- Suppliers
- Freelance Employees Or Marketing Consultants
These basic filters are essential for properly fulfilling the first tip above.
Host Name
This will let you filter the hostname, therefore giving you the best chance of cutting down on spam traffic in your data records. Here’s a basic explanation for using this successfully:
Navigate to the “Admin” option and then select “filters”. Select the red “add new filter” button. Then, give your filter an easily recognisable name. “Hostname filter” is a great option. Now, hit the “include radio” option and then select “hostname” from the menu that drops down. Type your domain name inside of the text box and be not to add any periods or dots. With that, you can hit “save”, and then you’ll be all done!
Web-mail Filter
The Handling Web-mail filter will help move e-mails from providers that Analytics might not immediately recognise into the right place.
Force Lowercase URL Filter
Sometimes websites have several different URLs all with different mixes and matches of cases. That can be a major issue for SEO. Without this lowercase filter selected, you’ll likely see a mess of different URLs that are all technically from the same place. It’s frustrating to monitor, but luckily adding this filter sets it all straight.
Spam Filter
There’s no denying that this is perhaps the most useful filter of all. Spam traffic is still an ongoing issue, and it can cause a lot of problems! Google has worked diligently to keep up with their own native spam filtering, but it’s not always enough. With that in mind, be sure to turn this filter on within your own Analytics settings.
Integrate The Google Search Console
The Google Search Console can be an invaluable tool for small businesses. It will all you to learn more about what info Google actually has about your site. There are some areas with limited data, but you’ll still receive a lot of great insight on the performance of your website from a technical viewpoint.
Now, think about what you could achieve by moving this information into Google Analytics. As it turns out, the integration of the Google Search Console is incredibly easy. Even so, many small business Analytics accounts completely miss out. Here’s what you need to do to take advantage of this feature:
Step one is simply adding Google Search Console to your site. There are a few different methods to do so. The official Google product page will give you the full rundown.
Once that’s in place, and all setup, go back into the Admin section of your Analytics account. Navigate to the “Property” section and select “all products”. You’ll then see a full list of Google products that can be integrated into your account. Google Search Console will be right there.
Select “adjust link” and then click “edit” on the screen that comes up. Upon doing so, you’ll be taken into the GSC where you can choose the appropriate account to integrate. After doing so, just hit “save”. From there, be sure to go back to your Analytics profile and edit the views of the newly integrated profile. You can do so in any manner that suits you, and that’s it! You’ll now start seeing additional data coming in under “Acquisition, Search Console”.
Integrate Google Adwords
Do you also have an Adwords account? If so, it’s imperative that you integrate this into your Analytics account as well. Again, many small businesses miss out on doing so. It doesn’t even matter which type of campaign you might be running. Fortunately, the process is straightforward and quite similar to how you integrated your Google Search Console above.
Go back to the Admin section and then select “Adwords Linking”. This will show you any profiles that you might have linked to your Google account. Just select the one you’d like to connect to your business’ site and then hit “Continue”. After selecting which view you want the Adwords account to filter into, hit “Link Account” and then you’ll be all done!
Make Sure To Use Annotations
Using annotations in Google Analytics is highly recommended regardless of the size of your business. Sometimes it’s difficult to truly grasp the context of the data you may be looking at. This is especially true as you review numbers from the past. Annotations will allow you to add brief descriptions to help you keep track of exactly what was going on at the time that certain data come through. You’ll even be given the option to keep this private or share with anyone else that has account access.
Annotations of this type can be added to pretty much any graph, and you can share them throughout the entire suite. The option to add an annotation can be selected from a drop-down box under every single graph. It really couldn’t be simpler, and it’s honestly a true lifesaver!
Let’s wrap up by going over some of the most useful types of annotations:
• Updates To The Website (i.e. content updates, new themes, etc.)
• Website Issues (i.e. payment issues or hacks)
• Marketing Activity Changes (i.e. trials of new platforms you were trying out)
If you’re specific yet brief, you’ll always be able to keep track of exactly what was going on with your site at any given time.
Google Analytics can give to your business or to your digital marketing consultant essential data about the performance of your website that you can utilise to increase your revenue.
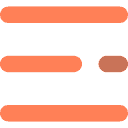


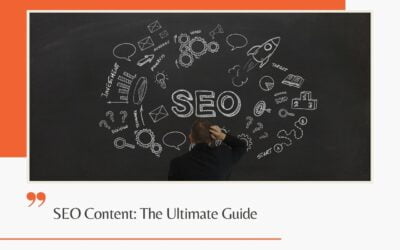
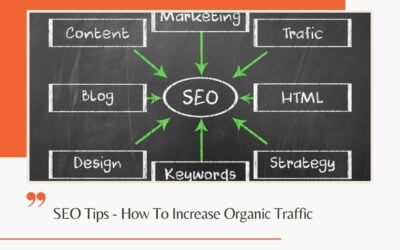
0 Comments